還記得半個月之前,我很興奮地將我的MacBook air送修,當初工程師告知我大約一個星期會修好,沒想到這一送去就是半個月,害我這半個月進度一整個緩慢了許多。而且在這次維修的過程之中,有些許不滿的地方,不過也有值得稱讚的地方。
先來說壞話好了,還記得我是9/10送修,當天就有收到精技寄來的確認信,心裡覺得還滿有效率的。一直到9/17日,一直都沒有通知,我開始擔心起我的MBA了,就打了一通電話去詢問精技,客服回應我的MBA主機板壞了,需要和原廠調貨,大概9/21日備料才會到。這個時候,我心裡有一點不是很高興,因為工程師明明知道會延誤維修的進度,卻沒有主動通知客戶,寄個信也好丫,這是讓客戶心裡不舒服的一點。
ok,其實沒有備料,要我等幾天,我個人也還好,畢竟手邊還有電腦可以用,不致於工作完全停擺,所以就這樣又等了一個星期。這星期又是沒消沒息的過去了,也是一封信都沒有,所以9/24我又打去精技的客服詢問維修進度。這次客服告訴我,原廠的主機板出問題,所以工程師又重新叫原廠重送主機板。聽到這裡,我真的覺得很扯,原廠給的主機板有問題,維修中心不主動通知我,還要我自己詢問才告知,所以當下我的奇摩子相當不好,我就要求客服幫我轉工程師,我要了解細部的原因,而且告訴他我己經等了半個月了,再等下去,我也不知道怎麼辦了,會不會拿回來自己修比較快。客服當下是安撫我,告訴我工程師會再打給我,請我放心,不過,那一天我等了一整天,手機都沒響,感覺被晃點了,不過,那天太忙了,也就忘記再打電話去追維修的進度。
嘿,結果9/27下午,收到簡訊通知維修件已完修,沒想到打電話過去催件,真的有用耶,這樣算起來,半個工作天就可以維修完成的事情,結果讓人等了半個月,這實在是太誇張了,難怪Mac在台灣一直不被重視。說真的,我也是很期待台灣有一天會有apple store,這樣才能應付日益增長的台灣消費者群。
經過這次的維修經驗,我還真懷念IBM的維修中心,目前我還沒有聽過等超過一個星期的,大部份的朋友去送機器去IBM維修,都是一兩天就好了,就算是餵IBM咖啡也不用這麼久,這一點apple真的要多跟人家學學才是。
此外,昨天新聞也在吵原廠的iPhone 4 bumper,因為apple不送到台灣,所以有人狀告消基會,不知道台灣人的心聲,Jobs有沒有聽到呢?
差一點就忘了要說精技的好話了,其實我在取件的時候,工程師一直跟我抱歉讓我等了這麼久,而且也希望我當場試試看有沒有任何問題,所以我當場測了很多東西,從網路到各個硬體,我都仔細檢查了,花了大約半個小時,其間還跑出來第二個工程師出來回答我的問題,服務還算是周到,總算是大公司,工程師也是有訓練過的。
如果你問我還會再送精技維修嗎?這個問題還是等到下次有遇到問題再討論好了。
2010年9月28日 星期二
apple產品保固查詢
你是不是跟我一樣,煩惱自己Mac產品的apple care保固狀況呢?
從台灣的官方網站,怎麼找就是找不到,只有維修站的訊息,好像故意讓你忘記自己有保固期限這個東西。
不過說真的,我在台灣的網頁還真的找不到相關的連結,不過好在美國的官網查的到。果然還是美國人比較貼心一點。
首先,先連結到美國apple的support網頁:
http://www.apple.com/support/
找到Check Your Service and Support Coverage:
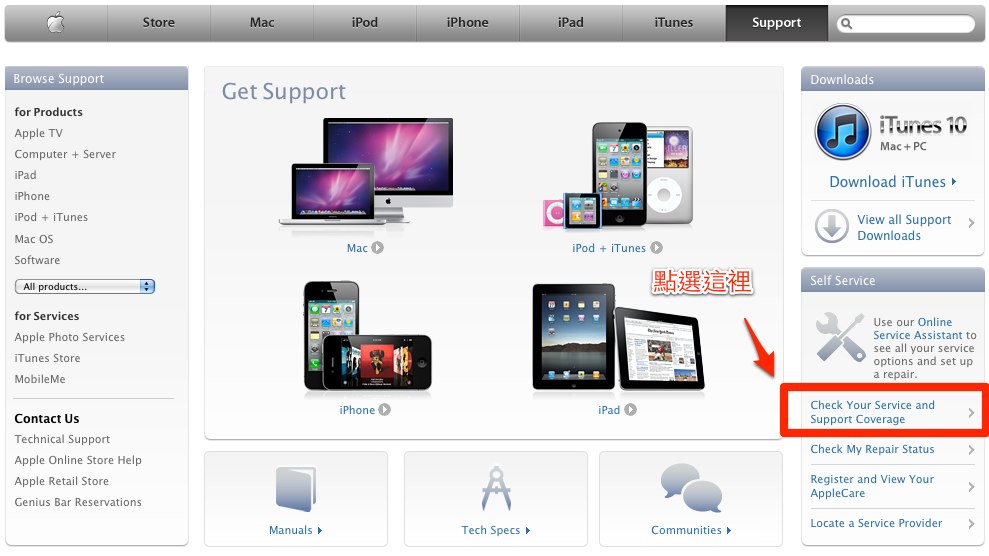
點下去之後就會出現查詢的網頁啦,如下圖:

當然,如果你懶得自己找連結,可以透過以下連結連到apple care的保固查詢網址:
https://selfsolve.apple.com/agreementWarrantyDynamic.do
現在,你隨時可以查到自己apple產品的保固狀況了,而我自己試過,Macbook air、Mac mini server和iPhone 3GS都可以查到保固到期日,真的還滿方便的。
從台灣的官方網站,怎麼找就是找不到,只有維修站的訊息,好像故意讓你忘記自己有保固期限這個東西。
不過說真的,我在台灣的網頁還真的找不到相關的連結,不過好在美國的官網查的到。果然還是美國人比較貼心一點。
首先,先連結到美國apple的support網頁:
http://www.apple.com/support/
找到Check Your Service and Support Coverage:
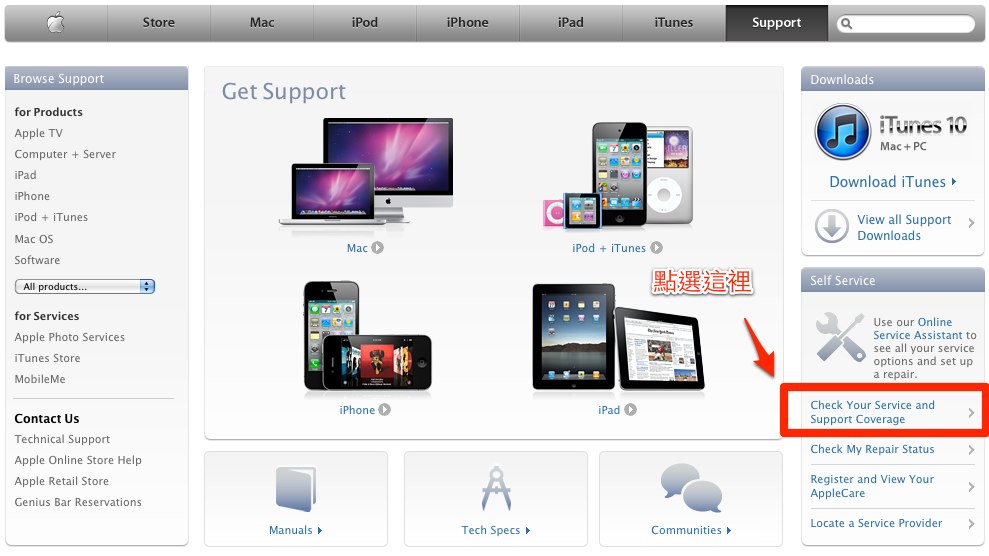
點下去之後就會出現查詢的網頁啦,如下圖:

當然,如果你懶得自己找連結,可以透過以下連結連到apple care的保固查詢網址:
https://selfsolve.apple.com/agreementWarrantyDynamic.do
現在,你隨時可以查到自己apple產品的保固狀況了,而我自己試過,Macbook air、Mac mini server和iPhone 3GS都可以查到保固到期日,真的還滿方便的。
用Mac的人好像變多了
今天去參加自由軟體鑄造場專案平台說明會說明會時,看到好多人用Macbook哦,真的差很多,感覺以前參加各種會議的時候,就覺得很少人在用Mac的電腦,現在自己用了Macbook air之後,發現身邊用Mac的人多了很多。真的不誇張,我的座位旁邊至少就有三四個人是用Mac的,我還看到了很少見的黑色Macbook,真的覺得apple應該多注意一下台灣的市場,如果有人在做統計的話,我相信用Mac的人數真的已經增加了許多。
正因為如此,apple也應該多多關心一下台灣的Mac使用者,就像我最近拿Macbook air去修,這麼一修就是半個月,半個月沒有電腦耶,我相信在美國的話,早就被罵的天混地暗了。害我最近進度嚴重落後,整天掛心於送修的MBA,做起事來都提不提勁。還有更扯的事,等我拿到修好的電腦再說好了。
除了從身旁的朋友看到MAC成長的趨勢之外,從本Blog的流量也可以看出一二。來看我的文章的朋友,大部份都是想了解Mac和iPhone的一些心得筆記,當然,還有一些流量是來自於latex的教學。不過,本著分享的精神,本人不會因此只撰寫有賣點的apple文,偶而還是會寫一點比較冷門一點的文章。
正因為如此,apple也應該多多關心一下台灣的Mac使用者,就像我最近拿Macbook air去修,這麼一修就是半個月,半個月沒有電腦耶,我相信在美國的話,早就被罵的天混地暗了。害我最近進度嚴重落後,整天掛心於送修的MBA,做起事來都提不提勁。還有更扯的事,等我拿到修好的電腦再說好了。
除了從身旁的朋友看到MAC成長的趨勢之外,從本Blog的流量也可以看出一二。來看我的文章的朋友,大部份都是想了解Mac和iPhone的一些心得筆記,當然,還有一些流量是來自於latex的教學。不過,本著分享的精神,本人不會因此只撰寫有賣點的apple文,偶而還是會寫一點比較冷門一點的文章。
2010年9月27日 星期一
常逛的iPhone教學和軟體介紹網站分享
之前提到了身邊的朋友越來越多人使用iPhone,總是該好康到相報,以下整理一些平常有空會偶而逛逛的網頁:
iPhone 軟體介紹:
http://www.iapp.com.tw/
http://funiphone.pixnet.net/blog
iPhone app 比價:
http://appshopper.com/
iPhone 討論區:
http://www.oikos.com.tw/v4/viewforum.php?id=65
Mobile01 iPhone 討論區:
http://www.mobile01.com/topiclist.php?f=383
iPhone 教學:
http://iphone4.tw/
http://appleplan.com.tw/blog/iphone
好吧,我承認這篇單純只是書籤,不定期會更新。
===============
有iPhone 4s的朋友可以參考以下新的教學:
中華電信送的導航王在iPhone 4s上該如何開通?
iPhone 4s 省電小技巧
iPhone 4s 無痛轉移
iPhone 4s 入手
iPhone 軟體介紹:
http://www.iapp.com.tw/
http://funiphone.pixnet.net/blog
iPhone app 比價:
http://appshopper.com/
iPhone 討論區:
http://www.oikos.com.tw/v4/viewforum.php?id=65
Mobile01 iPhone 討論區:
http://www.mobile01.com/topiclist.php?f=383
iPhone 教學:
http://iphone4.tw/
http://appleplan.com.tw/blog/iphone
好吧,我承認這篇單純只是書籤,不定期會更新。
===============
有iPhone 4s的朋友可以參考以下新的教學:
中華電信送的導航王在iPhone 4s上該如何開通?
iPhone 4s 省電小技巧
iPhone 4s 無痛轉移
iPhone 4s 入手
2010年9月26日 星期日
一些練習英文閱讀和聽力的網站
總覺得好像要多看一些有關英文的網站,多跟國際接軌一下,所以底下列出一些比較有名的英文新聞網站,提醒自己一下,偶而也要多多充實一下自己的英文。
美國之音:
提供閱讀新聞及聽力的練習
http://www.voanews.com/english/news/
CBC
http://www.cbc.ca/
CBC的stream list
http://www.cbc.ca/listen/http://www.cbc.ca/listen/streams.html
New York Times
http://www.nytimes.com/
CNN
http://edition.cnn.com/
底下為熱心的網友提供的,跟科技和科學比較有關的podcast:
http://www.scientificamerican.com/podcast/
http://www.popsci.com/
美國之音:
提供閱讀新聞及聽力的練習
http://www.voanews.com/english/news/
CBC
http://www.cbc.ca/
CBC的stream list
http://www.cbc.ca/listen/http://www.cbc.ca/listen/streams.html
New York Times
http://www.nytimes.com/
CNN
http://edition.cnn.com/
底下為熱心的網友提供的,跟科技和科學比較有關的podcast:
http://www.scientificamerican.com/podcast/
http://www.popsci.com/
用iPhone來聽ICRT
一直以來我都有收聽ICRT的習慣,如果你跟我一樣在慢跑的時候也想聽個ICRT,手邊卻只有iPhone 3gs,那該怎麼辦呢?不用擔心,只要你的iPhone可以用3g上網,那就可以隨時隨地收聽ICRT啦。
首先先下載Fstream,Fstream是一套收聽網頁串流廣播的軟體,只要你找得到網頁串流的連結,你就可以透過這個軟體收聽相對應的廣播頻道。如下圖:

接著開啟Fstream,並點選Favorites,然後按Edit新增一個頻道:

點選Add new webradio:

然後在name的地方輸入ICRT,URL的地方輸入mms://bcr.media.hinet.net/RA000038
,Encoding就用預設的,如下圖:
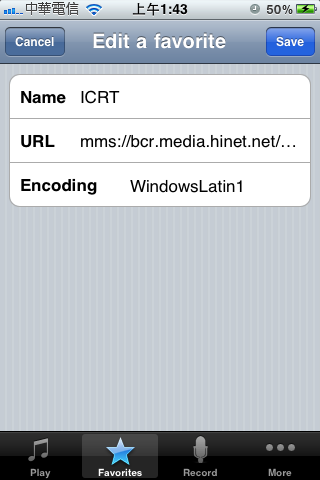
接著回到Play就可以選擇剛新建立的ICRT收聽啦。
有一點必須要注意的是,如果你是使用3g收聽的話,記得到Network的設定中,將cellular network勾起來,如下圖,而且有時候要關閉再開啟,ICRT才能正常啟用,請大家自己多試幾次就知道了。

See,你的iPhone現在變成一台收音機了,功能又變強大了。
==================================
9/25更新
想聽BBC的朋友,可以參閱BBC官網教學:
http://bbcstreams.com/
其實設定上跟本篇教學一樣,只是他列出BBC所有所有的頻道。
CBC的stream列表如下:
http://www.cbc.ca/listen/streams.html
首先先下載Fstream,Fstream是一套收聽網頁串流廣播的軟體,只要你找得到網頁串流的連結,你就可以透過這個軟體收聽相對應的廣播頻道。如下圖:

接著開啟Fstream,並點選Favorites,然後按Edit新增一個頻道:

點選Add new webradio:

然後在name的地方輸入ICRT,URL的地方輸入mms://bcr.media.hinet.net/RA000038
,Encoding就用預設的,如下圖:
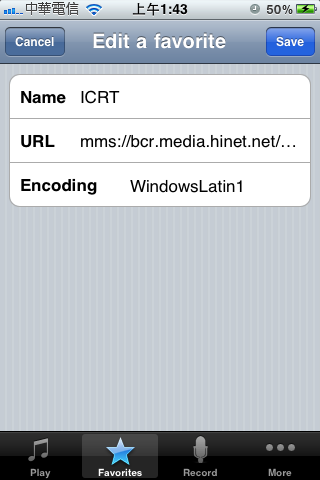
接著回到Play就可以選擇剛新建立的ICRT收聽啦。
有一點必須要注意的是,如果你是使用3g收聽的話,記得到Network的設定中,將cellular network勾起來,如下圖,而且有時候要關閉再開啟,ICRT才能正常啟用,請大家自己多試幾次就知道了。

See,你的iPhone現在變成一台收音機了,功能又變強大了。
==================================
9/25更新
想聽BBC的朋友,可以參閱BBC官網教學:
http://bbcstreams.com/
其實設定上跟本篇教學一樣,只是他列出BBC所有所有的頻道。
CBC的stream列表如下:
http://www.cbc.ca/listen/streams.html
2010年9月24日 星期五
iPhone 4 bumper+自製手機吊飾孔
還記得前幾天幫朋友買的iPhone 4 bumper,看起來還挺美觀的,但可惜的是沒有吊飾孔,這樣真的差很多,個人還是覺得手機有個吊飾孔比較好,至少可以掛個帶子,方便拿取,平時拍照的時候也可以掛在手機,比較安心。
因為懶得再花錢買一個bumper,所以,我決定要幫之前買來的bumper鑽孔,使用的工具是模型用的小型電鑽,雖然最後還是請專業的朋友來幫忙鑽,不過其實要在bumper上鑽兩個洞,看起來真的不難,施工完之後的樣子如下:

雖然鑽出來的兩個孔不是很美觀,但是綁上吊飾之後,這台iPhone 4頓時充滿了生機,感覺整台iPhone因為有了吊飾而獲得了新生命。如下圖,是不是覺得iPhone 4變得更實用了呢,當然,因為我們的麻豆要求不能露面,所以我們將底下的圖片處理過了,請大家把注意力放在iphone 4和手機吊飾上。

題外話,如果手上有原廠的bumper,大概也捨不得在上面鑽孔吧,副廠的產品就是有這種優勢,用壞了也不心疼。
因為懶得再花錢買一個bumper,所以,我決定要幫之前買來的bumper鑽孔,使用的工具是模型用的小型電鑽,雖然最後還是請專業的朋友來幫忙鑽,不過其實要在bumper上鑽兩個洞,看起來真的不難,施工完之後的樣子如下:
雖然鑽出來的兩個孔不是很美觀,但是綁上吊飾之後,這台iPhone 4頓時充滿了生機,感覺整台iPhone因為有了吊飾而獲得了新生命。如下圖,是不是覺得iPhone 4變得更實用了呢,當然,因為我們的麻豆要求不能露面,所以我們將底下的圖片處理過了,請大家把注意力放在iphone 4和手機吊飾上。

題外話,如果手上有原廠的bumper,大概也捨不得在上面鑽孔吧,副廠的產品就是有這種優勢,用壞了也不心疼。
2010年9月21日 星期二
iOS 4.1 耗電問題
不知道是不是iOS 4.1特別耗電的原因,這兩天早上我起床的時候,手機早已經自動關機了,耗電的速度比扯鈴還扯,可是我明天有按照之前的方法,將一些不該開啟的服務都關閉,可是睡前看電量明明有80%,早上起來,我的iPhone 3GS就連5%都不到,這實在是有點跨張。
後來我發現,可能是從iOS 4開始支援多工,所以很多程式在背地裡偷偷的運作,導致耗電量大增。例如,我這幾天開啟了skype,skype如果沒有關閉的話,其實是會一直連線,iPhone的電源會在不知不覺中快速的流失。所以,如果很在意電源的朋友,除了把無線通訊關掉之外,還要記得把所有不必要的程式關掉。如下圖:

沒有jb的話只能一個一個刪了,如果大家有找到其他不用jb的方法,也請告訴我,謝謝啦。
後來我發現,可能是從iOS 4開始支援多工,所以很多程式在背地裡偷偷的運作,導致耗電量大增。例如,我這幾天開啟了skype,skype如果沒有關閉的話,其實是會一直連線,iPhone的電源會在不知不覺中快速的流失。所以,如果很在意電源的朋友,除了把無線通訊關掉之外,還要記得把所有不必要的程式關掉。如下圖:

沒有jb的話只能一個一個刪了,如果大家有找到其他不用jb的方法,也請告訴我,謝謝啦。
2010年9月20日 星期一
Mac上顯示模擬鍵盤
還記得之前提到的鍵盤熱鍵符號,有朋友看完之後跑來問我,文中那個鍵盤是從那裡copy來的,怎麼沒有附來源。我馬上澄清,這個鍵盤是可以從自己電腦叫出來的。不過我承認,顯示小鍵盤的方法是參考某一篇網頁,不過太久了,我已經忘了是那一篇了,所以底下再記一次給大家參考。
Step 1
首先點選輸入法的選單,並且打開"語言與文字"選項:

Step 2
在"語言與文字"中,將鍵盤與字元檢視器勾起:

Step 3
然後再回到輸入法的選單中,就會看到顯示模擬鍵鍵盤:

Step 4
點選"顯示模擬鍵盤"就會跑出一個小鍵盤:

寫完這篇教學之後,怎麼覺得自己好像在記錄如何顯示windows的小鍵盤,好像太簡單了,不過,再簡單的東西,還是會有忘記的一天,此外,Mac上的模擬鍵盤會隨著不同的MAC鍵盤而變動,相當人性化,有時候忘記代號的樣子,還是可以叫出來查詢一下。
Step 1
首先點選輸入法的選單,並且打開"語言與文字"選項:

Step 2
在"語言與文字"中,將鍵盤與字元檢視器勾起:

Step 3
然後再回到輸入法的選單中,就會看到顯示模擬鍵鍵盤:

Step 4
點選"顯示模擬鍵盤"就會跑出一個小鍵盤:

寫完這篇教學之後,怎麼覺得自己好像在記錄如何顯示windows的小鍵盤,好像太簡單了,不過,再簡單的東西,還是會有忘記的一天,此外,Mac上的模擬鍵盤會隨著不同的MAC鍵盤而變動,相當人性化,有時候忘記代號的樣子,還是可以叫出來查詢一下。
2010年9月19日 星期日
刪除Time machine 舊的備份資料
Time machine真的是很好用的備分軟體,運用在系統轉移上,也是非常簡單,只是Time machine是個吃硬碟的怪獸,有時不知不覺就會用掉三四百G的空間。雖然Time machine會定期自動刪除過舊的備份,但是,對我而言,還是希望有手動刪除的方法,就目前我所找到的方法有兩種:
這個方法有點暴力,就是直接開啟Finder,點選到備份的資料夾中,接著選取其中一個過時的資料夾,如下圖:

然後直接刪掉,接著清理垃圾桶,清理的時間很久,不過清出來的空間很少,個人猜測這些資料夾只有系統資料的差異備份,所以檔案不大。目前看來並沒有什麼問題,清完之後Time machine也沒有出現什麼錯誤。不過,如果你是對資料的完整性很要求的人,不建議直接用這個方法刪除舊備份。
顧名思義,這個方法需要進入Time machine,然後選擇到要刪除的那一天,點選Finder上的選項,如下圖:
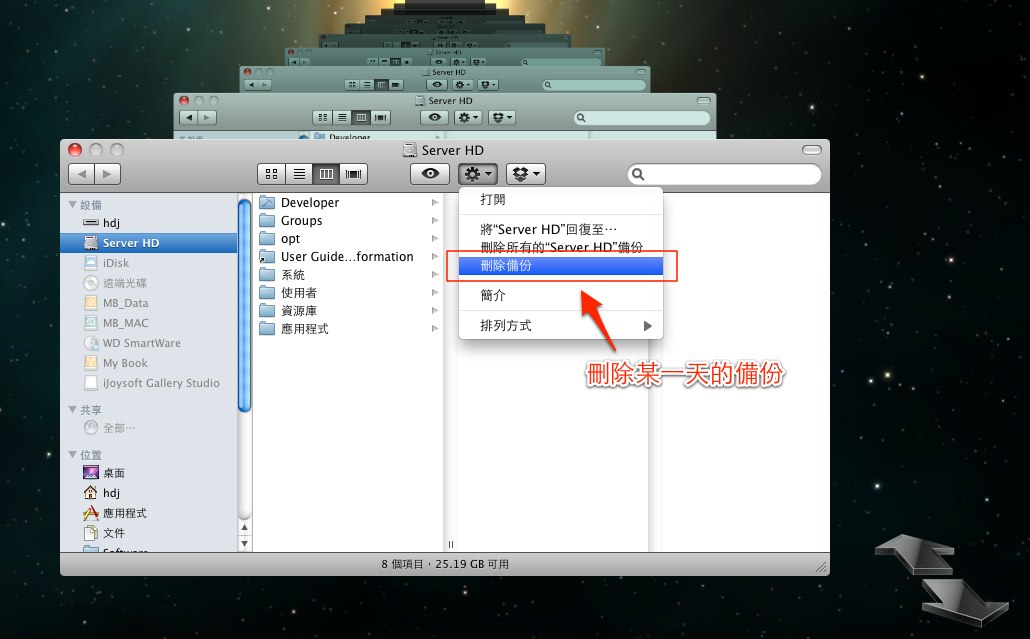
這樣就可以安全地刪掉某一天的備份,至少這是看起來比較官方一點的做法,應該不會出什麼大問題。
以上兩個方法供大家參考,如果有更好的方法,也歡迎提供。
參考網頁:
http://blog.alexw.net/archives/2008/09/13/1140.php
1.資料夾直接刪除法
這個方法有點暴力,就是直接開啟Finder,點選到備份的資料夾中,接著選取其中一個過時的資料夾,如下圖:

然後直接刪掉,接著清理垃圾桶,清理的時間很久,不過清出來的空間很少,個人猜測這些資料夾只有系統資料的差異備份,所以檔案不大。目前看來並沒有什麼問題,清完之後Time machine也沒有出現什麼錯誤。不過,如果你是對資料的完整性很要求的人,不建議直接用這個方法刪除舊備份。
2.進入Time machine刪除備份法
顧名思義,這個方法需要進入Time machine,然後選擇到要刪除的那一天,點選Finder上的選項,如下圖:
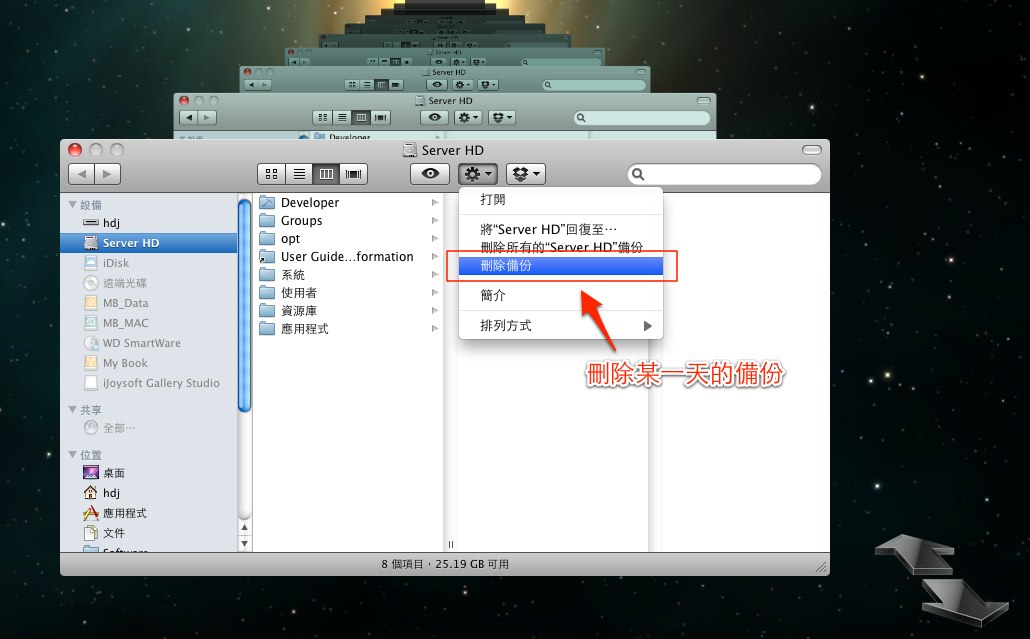
這樣就可以安全地刪掉某一天的備份,至少這是看起來比較官方一點的做法,應該不會出什麼大問題。
以上兩個方法供大家參考,如果有更好的方法,也歡迎提供。
參考網頁:
http://blog.alexw.net/archives/2008/09/13/1140.php
如何在iTunes上確認iPhone中已經購買過的app?
不知道大家有沒有遇過iPhone還原之後,之前買過的app軟體,就算知道軟體名稱,也不敢冒然點下去重新下載一次,深怕自己記錯名字,白花怨枉錢。就像我一樣,去年買了9.99美金的papago m6,但是因為要在不同台機器上重新下載一次,所以在iTunes上找尋了很久,但卻只找到了papago m7。在這個moment,我真的不知該不該點下載按鈕,明明知道自己有買papago,但是品名不一樣的東西,我到底算不算已經購買過了呢?
就在我掙扎了許久之後,我找到了一個方法可以知道我有沒有購買過這個app。
首先我們先到該軟體的介紹頁面,並找到評論"Write a Review",如下圖:
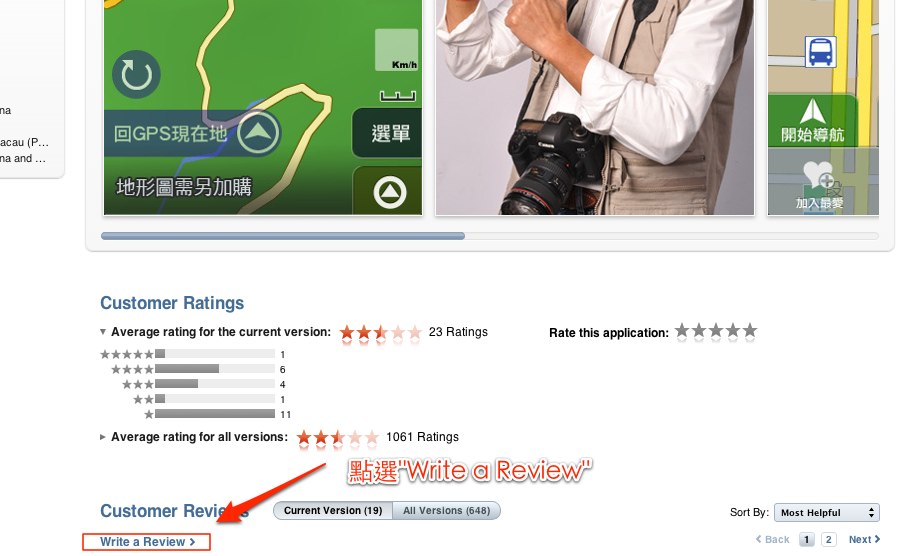
如果可以新增評論的話,就代表這個軟體已經購買過,如下圖:

如果是從來沒購買和下載的軟體,則會出現警告視窗,如下圖:
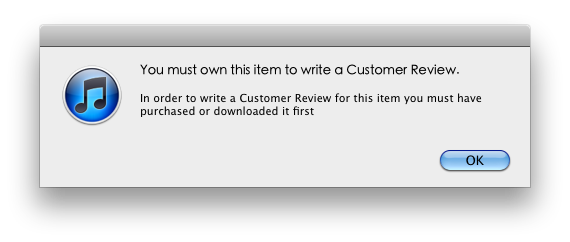
如此一來,我們就可以透過點選新增評論來檢查軟體是否已經下載過。
這個小技巧是從mobile01的某一篇討論串看來的,有空再找看看原自於那一篇文章。
就在我掙扎了許久之後,我找到了一個方法可以知道我有沒有購買過這個app。
首先我們先到該軟體的介紹頁面,並找到評論"Write a Review",如下圖:
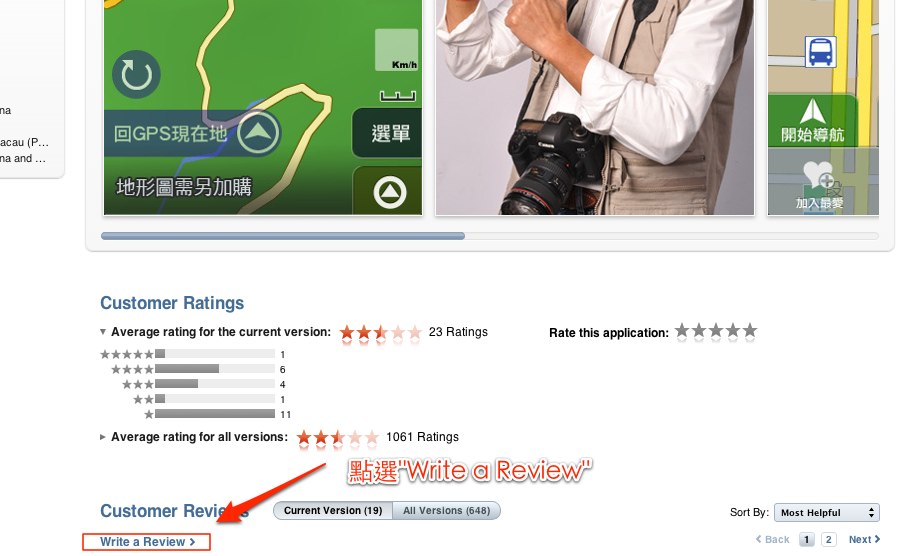
如果可以新增評論的話,就代表這個軟體已經購買過,如下圖:

如果是從來沒購買和下載的軟體,則會出現警告視窗,如下圖:
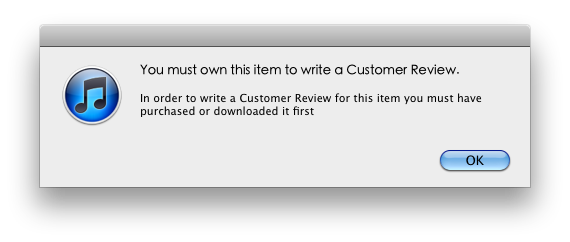
如此一來,我們就可以透過點選新增評論來檢查軟體是否已經下載過。
這個小技巧是從mobile01的某一篇討論串看來的,有空再找看看原自於那一篇文章。
2010年9月17日 星期五
不能沒有你之iPhone 4 bumper
這幾天最熱門的新聞莫過於iPhone 4公司貨在台開賣,甚至有人等不及今天取貨,昨天零晨就去電信三雄各自舉辦的首買會場購買。如此盛況空前,似乎大家早已漸漸淡忘之前的天線門事件了,當然,我個人也希望天線門事件不會在台灣重新上演,畢竟我個人也滿支持apple的產品。不過,不論天線問題會不會在台灣出現,根據之前的報導指出,如果apple沒有提供bumper給使用者,中華電信都會贈送bumper(保護套)給每位購買iPhone 4的用戶,而在最近這批預購的優惠中,bumper的確有列在贈送的清單之中,但是,有耳聞質感似乎不如大家預期,不知道是不是有什麼誤會呢,等晚一點到中信電信實際察訪,再告訴大家真相。
但是,就算天線沒有任何問題,我相信大家還是會希望讓自己的愛機有個安全的保護套,畢竟,手機這玩意兒總是會在不經意的時刻,因為地心引力的影響,掉落在地上或是撞擊未知的物體,因而造成不可預期的損害,如鏡面的破裂和刮傷或機體損毀。所以,個人認為保護套是必需的措施,而今天的主題就是要來談討一下這個bumper的必要性。
首先,官方提供的bumper如下圖:

不過這東西現在似乎只送不賣了,而且根據可靠消息指出,美國也只剩下黑色的,其他顏色都沒貨了。原本要價29.99美金的東西,如今想買也不一定買的到了,這可怎麼辦呢?
沒關係,山不轉路轉,我國強大的Y拍什麼都賣,什麼都不奇怪,稍微查詢一下就會找到多種iPhone 4 bumper。價位從2xxx元到100元不等,根據友人的試用結果,原版的質感和山寨版的質感不相上下,不過價錢可就十萬八千里了。
底下列出幾個我目前觀望中的賣家,如果大家有機會分享使用經驗的話,也煩請告知我。
1.可能是原廠:
http://tw.page.bid.yahoo.com/tw/auction/c52012279
2.原廠規格保護套,質感逼近原廠:
http://tw.page.bid.yahoo.com/tw/auction/b57887030
3.目前最低價,但是沒什麼質感:
http://tw.page.bid.yahoo.com/tw/auction/1211739401
目前看來,如果要兼顧質感和合理價格,最佳應該是選擇2;想要原廠,不考慮價錢的可以選1;只想便宜買一個保護套,則可以選3。至於要選擇那一個,就看自己的喜好為何了哦。
P.S 以上純為個人筆記,該圖片為原賣家的連結,如果有冒犯到原賣家,敬請告知,我會將它移掉。
=========================
9/24更新
如果有需要讓bumper有手機吊飾孔的朋友可以參考:
iPhone 4 bumper+自製手機吊飾孔
搞不好哪天幫bumper鑽洞也可以變成一個賣點哦,賣家們可以參考看看。
=========================
9/18更新
中華電信贈送的外殼只有白色和紅色,目前根據可靠的線民提供的圖片看來,質感真的不如預期,紅色的外殼如下圖:


當然,就一個保護套而言,我相信他是可以勝任的,不過個人還是覺得bumper比較有質感。
但是,就算天線沒有任何問題,我相信大家還是會希望讓自己的愛機有個安全的保護套,畢竟,手機這玩意兒總是會在不經意的時刻,因為地心引力的影響,掉落在地上或是撞擊未知的物體,因而造成不可預期的損害,如鏡面的破裂和刮傷或機體損毀。所以,個人認為保護套是必需的措施,而今天的主題就是要來談討一下這個bumper的必要性。
首先,官方提供的bumper如下圖:

不過這東西現在似乎只送不賣了,而且根據可靠消息指出,美國也只剩下黑色的,其他顏色都沒貨了。原本要價29.99美金的東西,如今想買也不一定買的到了,這可怎麼辦呢?
沒關係,山不轉路轉,我國強大的Y拍什麼都賣,什麼都不奇怪,稍微查詢一下就會找到多種iPhone 4 bumper。價位從2xxx元到100元不等,根據友人的試用結果,原版的質感和山寨版的質感不相上下,不過價錢可就十萬八千里了。
底下列出幾個我目前觀望中的賣家,如果大家有機會分享使用經驗的話,也煩請告知我。
1.可能是原廠:
http://tw.page.bid.yahoo.com/tw/auction/c52012279
2.原廠規格保護套,質感逼近原廠:
http://tw.page.bid.yahoo.com/tw/auction/b57887030

3.目前最低價,但是沒什麼質感:
http://tw.page.bid.yahoo.com/tw/auction/1211739401

目前看來,如果要兼顧質感和合理價格,最佳應該是選擇2;想要原廠,不考慮價錢的可以選1;只想便宜買一個保護套,則可以選3。至於要選擇那一個,就看自己的喜好為何了哦。
P.S 以上純為個人筆記,該圖片為原賣家的連結,如果有冒犯到原賣家,敬請告知,我會將它移掉。
=========================
9/24更新
如果有需要讓bumper有手機吊飾孔的朋友可以參考:
iPhone 4 bumper+自製手機吊飾孔
搞不好哪天幫bumper鑽洞也可以變成一個賣點哦,賣家們可以參考看看。
=========================
9/20 更新
最後,我決定幫朋友買"原廠規格保護套",也就是上面提到的第2個賣家,跟他面交的時候,感覺人還滿不錯的,還分享使用iPhone 4的心得,我就跟該賣家提了我有寫了一篇介紹文,他聽了很高興,所以,他答應我如果是從我這篇文章連過去的買家,他都會給予折扣,如果有需要的朋友,請報上本篇blog的大名 - hdj@berkeley,就有機會獲得折扣或是精美小禮物。
=========================
9/18更新
中華電信贈送的外殼只有白色和紅色,目前根據可靠的線民提供的圖片看來,質感真的不如預期,紅色的外殼如下圖:


當然,就一個保護套而言,我相信他是可以勝任的,不過個人還是覺得bumper比較有質感。
2010年9月16日 星期四
iPhone 4 購機方案出爐啦
號外!!號外!!
等了好久官方的iPhone 4購機方案終算是出爐了,看起來跟之前的方案差不多,
只是這次提供了像是kkbox,手機電視台,至尊股票機等軟體,免費使用三個月。
大家趕快上官方連結查看吧:
http://mpro.emome.net/?chid=124&p=super&vcrm=201009161133@b544b8ec4f3bf08d8979060bdc998c5f
還有最新的購機優惠:
http://mpro.emome.net/event/2010summer/index.html
除了費率之外,底下這些訊息對老客戶而言是相當的重要:
但是,因為目前已經有人提出續約後二年,mpro就不會有折扣,要付原價950元,但是也有人說mpro是重覆綁同時走,所以兩年之後約就滿了,目前二種說法都有,所以很在意的朋友,記得在申購之前要先問清楚哦,討論串如下:
http://www.mobile01.com/topicdetail.php?f=383&t=1760460&p=1
其實費率部份真的改變不多,可以直接參考舊文:
http://hdj-berkeley.blogspot.com/2009/08/iphone-3gs.html
當然照慣例,還是比較一下iPhone 4 32G各費率的價格:

從上面這張表看來1349的費率還是比較划算,看來有人的手機費會爆增了哦~~
等了好久官方的iPhone 4購機方案終算是出爐了,看起來跟之前的方案差不多,
只是這次提供了像是kkbox,手機電視台,至尊股票機等軟體,免費使用三個月。
大家趕快上官方連結查看吧:
http://mpro.emome.net/?chid=124&p=super&vcrm=201009161133@b544b8ec4f3bf08d8979060bdc998c5f
還有最新的購機優惠:
http://mpro.emome.net/event/2010summer/index.html
除了費率之外,底下這些訊息對老客戶而言是相當的重要:
- 年資5年以上之中華電信行動電話門號老客戶得免預繳
- 已購買iPhone之中華電信門號客戶,若門號仍在租期中,而購機合約符合下列條件,可享續約申購iPhone 4:
(1) 購機合約於6個月內到期者,開放無條件續約申購iPhone 4,合約重新起算。
(2) 購機合約狀態為未曾延長租期提前購機者,且合約於7~12個月內到期者,開放「延長租期提前續約」申購iPhone 4。
但是,因為目前已經有人提出續約後二年,mpro就不會有折扣,要付原價950元,但是也有人說mpro是重覆綁同時走,所以兩年之後約就滿了,目前二種說法都有,所以很在意的朋友,記得在申購之前要先問清楚哦,討論串如下:
http://www.mobile01.com/topicdetail.php?f=383&t=1760460&p=1
其實費率部份真的改變不多,可以直接參考舊文:
http://hdj-berkeley.blogspot.com/2009/08/iphone-3gs.html
當然照慣例,還是比較一下iPhone 4 32G各費率的價格:

從上面這張表看來1349的費率還是比較划算,看來有人的手機費會爆增了哦~~
2010年9月15日 星期三
Mac新手必看--鍵盤熱鍵符號
還記得剛從開始始用Mac的時候,總是會有一些快鍵不知道怎麼用,連符號都看不懂,真的有舉步難行的感覺。有些符號其實我到現在也都還記不起來,偶而也是要找一下我的小筆記才會想起來怎麼用,這篇文章主要是紀錄一些符號方便我自己查詢。
首先是一些基本的按鍵符號如下:
⌘(Command 鍵):有時稱為「Apple 鍵」。這個鍵在 Apple Keyboard 鍵盤上也有 Apple 標誌 ()
^(Control 鍵)
⌥(Option 鍵):這個按鍵也可能有「Alt」字樣
⇧(Shift 鍵)
⇪(Caps Lock):切換 Caps Lock 開關
Fn (功能鍵):位於可攜式 Mac 內建鍵盤的左下角
完整的符號對照表如下:
有線鍵盤
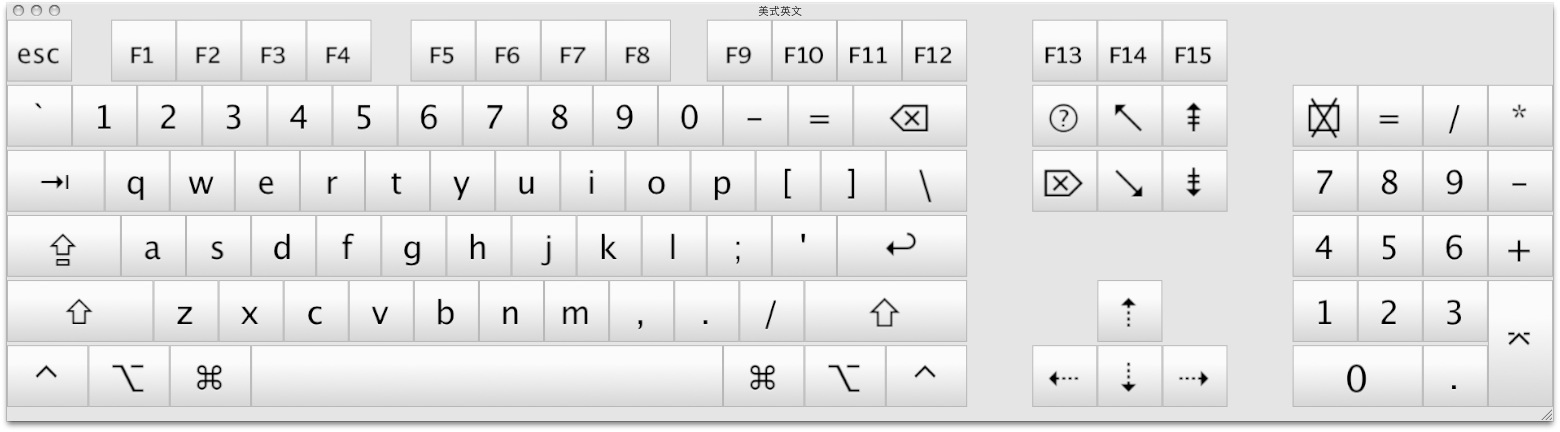
無線鍵盤

符號真的很多,背都背不起來,跟五十音一樣,背了又忘,背了又忘。
底下這張圖,我應該是從
www.osxkeyboardshortcuts.com
copy來的,給大家參考一下,如果有需要更多的資訊可以到原網站找尋。

其它參考來源:
http://www.sundigital.net/twyla/blog/2008/04/14/mac-os-x-keyboard-symbols/
http://macuknow.com/node/3686
此外,底下記錄我常用的一些熱鍵,不定期更新:
「Command」+「F3」: 鍵盤快速鍵將全部視窗擺到一旁 (顯示桌面)
「option」+「shift」 + k : 輸入 符號
「Command」+ 「o」: 打開所選取的資料夾
「Command」+「⌫」: 將選取的檔案移到垃圾筒,
無線鍵盤特殊熱鍵
「Fn」 + 「⇡」 :上一頁(pageup)
「Fn」 + 「⇣」 :下一頁(pagedown)
「Fn」 + 「⌫」 :等於輸入 ⌦ (delete)
首先是一些基本的按鍵符號如下:
⌘(Command 鍵):有時稱為「Apple 鍵」。這個鍵在 Apple Keyboard 鍵盤上也有 Apple 標誌 ()
^(Control 鍵)
⌥(Option 鍵):這個按鍵也可能有「Alt」字樣
⇧(Shift 鍵)
⇪(Caps Lock):切換 Caps Lock 開關
Fn (功能鍵):位於可攜式 Mac 內建鍵盤的左下角
完整的符號對照表如下:
有線鍵盤
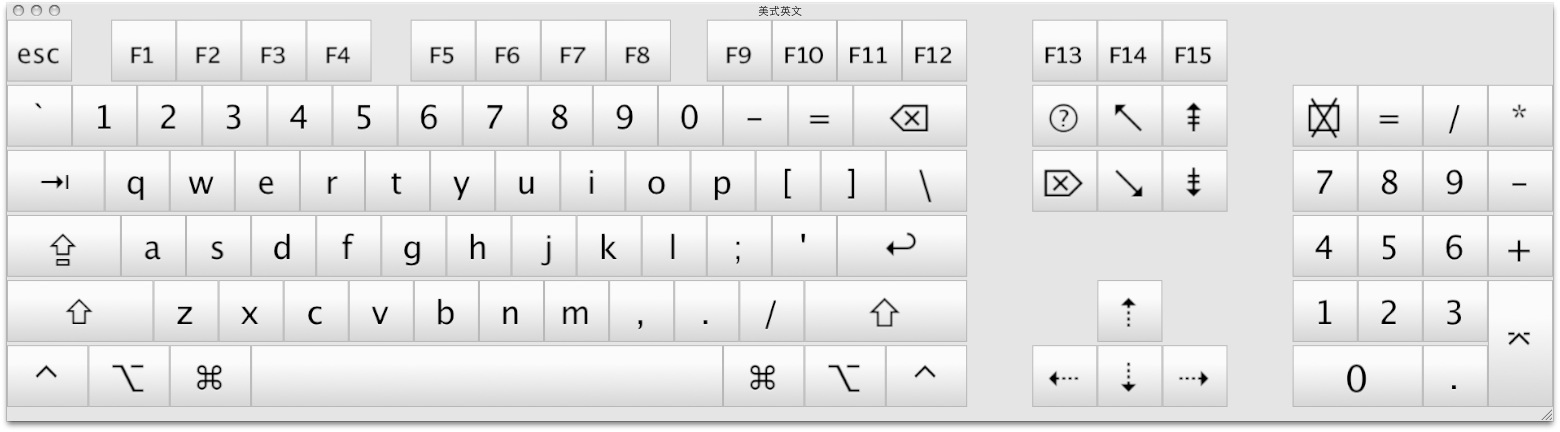
無線鍵盤

符號真的很多,背都背不起來,跟五十音一樣,背了又忘,背了又忘。
底下這張圖,我應該是從
www.osxkeyboardshortcuts.com
copy來的,給大家參考一下,如果有需要更多的資訊可以到原網站找尋。

其它參考來源:
http://www.sundigital.net/twyla/blog/2008/04/14/mac-os-x-keyboard-symbols/
http://macuknow.com/node/3686
此外,底下記錄我常用的一些熱鍵,不定期更新:
「Command」+「F3」: 鍵盤快速鍵將全部視窗擺到一旁 (顯示桌面)
「option」+「shift」 + k : 輸入 符號
「Command」+ 「o」: 打開所選取的資料夾
「Command」+「⌫」: 將選取的檔案移到垃圾筒,
無線鍵盤特殊熱鍵
「Fn」 + 「⇡」 :上一頁(pageup)
「Fn」 + 「⇣」 :下一頁(pagedown)
「Fn」 + 「⌫」 :等於輸入 ⌦ (delete)
2010年9月13日 星期一
多台MAC雲端安全同步系統

好吧,這年頭什麼東西前面都要加一個雲端,聽起來才夠夯,夠噱頭,所以今天我來介紹一下自置(自行配置)的多台MAC雲端安全同步系統。
首先描述一下我的需求和環境,其實我主要是希望能讓兩台分別身處在不同地方的Mac電腦,彼此同步資料,這樣就不用整天帶著NB或者隨身硬碟在兩個地點跑來跑去。要達到這樣的要求,其實很簡單,只要兩台電腦都灌Dropbox,就可以輕鬆同步多台的電腦的資料,而且我本身就有在用Dropbox。但是,就我而言,Dropbox有兩個缺點,第一個容量太小,只有2G,雖然有方法可以免費升級,不過容量還是會不夠用;第二個是不夠安全,因為Dropbox畢竟是第三方的軟體,你永遠不知道你存在上面的東西,會被拿來用做什麼用途,一些重要的文件最好還是不要放在上面。
因為以上兩個主要的因素,所以,我決定要自行架設安全的同步系統。聽起來是一個大工程,要能確保兩台電腦的資料能同步,還要讓兩端之間的連線不被惡意的駭客側錄,想一想都可以寫成一個計劃來執行了。不過,這裡我們當然不會花這麼多的時間重造輪子,我決定用現成的工具配置成我所需要的功能。
架設的步驟不難,概念也很簡單,就是用MacFusion建立一個SSH的安全通道,並且將遠端的機器掛載在本機端,如何設定可以參考MacFusion&sshfs使用心得和Snow Leopard Server上使用Macfuse+Macfusion。
將遠端的機器掛載回來之後,就簡單了,只要用一些同步軟體,像是arrsync或是chronosync之類的軟體,將本機端的資料夾和掛載回來的資料夾同步,就能輕鬆配置我們的雲端安全同步系統,概念上非常簡單,實作起來也很簡單,配置的時間可能比寫這篇文章的時間還要短。
Step 1 配置Macfusion
首先按照之前的方法,將遠端機器掛載在本地端,請注意,遠端的伺服器要確認ssh server有開啟,不然會無法連入。如下圖,我將家裡的電腦掛載起來:
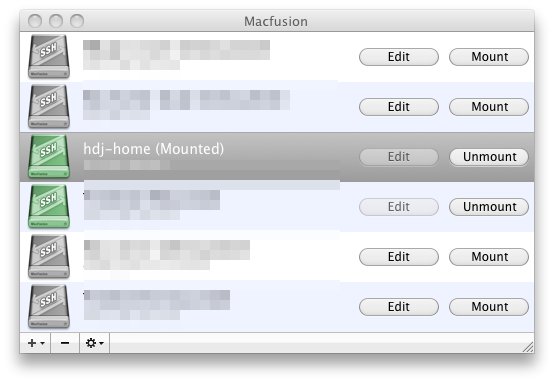
Step 2 設定chronosync
掛載遠端的硬碟之後,設定chronosync就變得很簡單啦,只要如下圖,選擇好本地的資料和遠端的資料夾,然後決定好同步的方式,這裡我是選擇synchronize biderection,兩邊彼此同步,只要任一邊有新的資料,就以新的資料為主。

設定成功之後,就會在兩邊的資料夾是否有同步。

設定起來,真的不難,有好的工具,就看自己怎麼運用了哦。此外,chronosync還有很多強大的功能,大家可以自己試試看,像是定時備份、忽略某些檔案和測試備份...等功能,都滿好用的。
2010年9月12日 星期日
HTC徵才訊息有感
剛好不小心逛到XDite的部落格,發現了一個徵才訊息,似乎是HTC在徵Web developer,有興趣的朋友可以到強者XDite的部落格逛逛:
http://blog.xdite.net/?p=1865
看了看他徵人的條件,其實作為一個Web developer而言算是滿基本的條件,相信她應該會有很嚴格的選人機制。這裡我就不多討論她的徵人條件啦,只是看了她的徵人條件,14條中有大概7條自認算是合格,頓時信心大增了不少。
雖然,我不認識XDite,但畢竟這圈子真的不大,搞不好是朋友的朋友的朋友的朋友的朋友的朋友,搞不好那一天有機會碰面呢。
雖然我用iPhone,不過身旁有很多在HTC的朋友,所以,早有耳聞HTC的福利好,上司好,薪資也好,如果你是用ruby的高手,或許進入XDite的團隊會是不錯的選擇。好啦,其實我不是在打廣告,我只是在她這篇徵人的最後,我發現一個有趣的條件
可能會有興趣的 detail :
4. 我的團隊需要的人是有興趣日日夜夜摸嶄新並實作最新技術的同伴。我相當有自信在這裡泡上幾個月後你會在技術上有大幅度的成長。如果女朋友會受不了寂寞,或是只想進來爽等人帶的人請勿嘗試。
其實,想了想如果真的想在技術上有大幅的成長,一定要肯花大量的時間在上面,而且有時真的會忘了身旁親近的人。有時候,真的覺得很對不起自己身旁的親朋好友,因為常常一不小心就忘了他們,有時候也會有種莫名的寂寞感。
所以,我認識的朋友們,如果你有看到這篇文章,我想有機會我們也該放下手邊的工作,找個空檔一起喝個飲料,聊聊八卦,言不及義一下,偶而放鬆一下吧。
http://blog.xdite.net/?p=1865
看了看他徵人的條件,其實作為一個Web developer而言算是滿基本的條件,相信她應該會有很嚴格的選人機制。這裡我就不多討論她的徵人條件啦,只是看了她的徵人條件,14條中有大概7條自認算是合格,頓時信心大增了不少。
雖然,我不認識XDite,但畢竟這圈子真的不大,搞不好是朋友的朋友的朋友的朋友的朋友的朋友,搞不好那一天有機會碰面呢。
雖然我用iPhone,不過身旁有很多在HTC的朋友,所以,早有耳聞HTC的福利好,上司好,薪資也好,如果你是用ruby的高手,或許進入XDite的團隊會是不錯的選擇。好啦,其實我不是在打廣告,我只是在她這篇徵人的最後,我發現一個有趣的條件
可能會有興趣的 detail :
4. 我的團隊需要的人是有興趣日日夜夜摸嶄新並實作最新技術的同伴。我相當有自信在這裡泡上幾個月後你會在技術上有大幅度的成長。如果女朋友會受不了寂寞,或是只想進來爽等人帶的人請勿嘗試。
其實,想了想如果真的想在技術上有大幅的成長,一定要肯花大量的時間在上面,而且有時真的會忘了身旁親近的人。有時候,真的覺得很對不起自己身旁的親朋好友,因為常常一不小心就忘了他們,有時候也會有種莫名的寂寞感。
所以,我認識的朋友們,如果你有看到這篇文章,我想有機會我們也該放下手邊的工作,找個空檔一起喝個飲料,聊聊八卦,言不及義一下,偶而放鬆一下吧。
2010年9月11日 星期六
在Mac上收看MOD節目
還記得上個星期我提供了一個PPPoE網路分享的文章,其中一個主要的目的就是要收看MOD,為了觀看MOD而大費周章的自己架設router,還好有網友點醒了我,其實並不用這麼麻煩,只要設定一下路由,就能同時上網和收看mod了。
首先,因為mod是用multicast的方式傳送給內部網路的,所以我們乙太網路必須設定為10.200.3.x,這樣才能透過內部網路收看MOD,而我設定的ip為10.200.3.5,如下圖:

然後開啟terminal,輸入以下指令修改路由設定:
這行指令的意思是將送往224.0.0.0/4的封包都交由en0處理,而en0則是我的乙太網路卡的代號。設定好之後,應該就可以用vlc收看mod了。
但是,如果你跟我一樣是用Mac mini server的話,那就要多設定一些防火牆規則,在/etc/ipfw.conf中多加入:
這樣就可以正常收看啦。
接下來,我們正式使用VLC來收到MOD,首先開啟vlc,接著點選“檔案“中的"開啟網路",然後點選"Open RTP/UDP Stream",如下圖:

然後,在multicast的地方輸入IP和port,如下圖,連線到224.1.4.8:
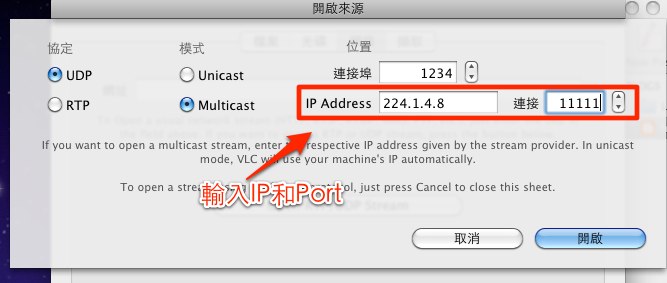
開啟之後,就可以用MAC收看mod的節目了。
參考網址:
http://note.tcc.edu.tw/135.html
http://www.mobile01.com/topicdetail.php?f=110&t=726602&p=2
http://hi.baidu.com/azhw/blog/item/6ecca50fe518e2eaaa645729.html
http://alan.blog-city.com/vlc_multicast.htm
首先,因為mod是用multicast的方式傳送給內部網路的,所以我們乙太網路必須設定為10.200.3.x,這樣才能透過內部網路收看MOD,而我設定的ip為10.200.3.5,如下圖:

然後開啟terminal,輸入以下指令修改路由設定:
sudo route add -net 224.0.0.0/4 -interface en0
這行指令的意思是將送往224.0.0.0/4的封包都交由en0處理,而en0則是我的乙太網路卡的代號。設定好之後,應該就可以用vlc收看mod了。
但是,如果你跟我一樣是用Mac mini server的話,那就要多設定一些防火牆規則,在/etc/ipfw.conf中多加入:
add 50010 allow ip from 224.0.0.0/4 to any
add 50011 allow ip from any to 224.0.0.0/4
這樣就可以正常收看啦。
接下來,我們正式使用VLC來收到MOD,首先開啟vlc,接著點選“檔案“中的"開啟網路",然後點選"Open RTP/UDP Stream",如下圖:

然後,在multicast的地方輸入IP和port,如下圖,連線到224.1.4.8:
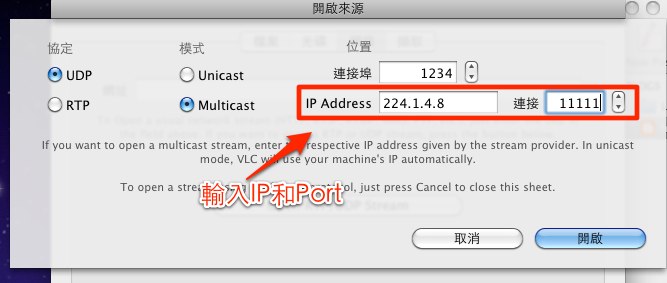
開啟之後,就可以用MAC收看mod的節目了。
參考網址:
http://note.tcc.edu.tw/135.html
http://www.mobile01.com/topicdetail.php?f=110&t=726602&p=2
http://hi.baidu.com/azhw/blog/item/6ecca50fe518e2eaaa645729.html
http://alan.blog-city.com/vlc_multicast.htm
2010年9月10日 星期五
MBA送修記
還記得之前我提到MBA內建喇叭壞掉的事件,拖到今天,我才拿去內湖的精技電腦維修,他的營業時間是AM8:30到PM6:00,地址在台北市內湖區新湖二路236號3樓,如下:
檢視較大的地圖
我今天拿去的時候己經是中午12點多,所以櫃台小姐跟我說1點半工程師才會休息回來,所以,我就坐在一旁待客區等待。不過一會兒就有一位年輕的工程師走出來,詢問我筆電的狀況,還好不用真的等一個多小時。我告訴他喇叭的問題,順便抱怨了一下系統會過熱導致電腦會lag的狀況,他記錄了這些況狀之後,問我要不要留密碼,我告訴他我有做Time machine,他們可以直接還原,他說不用擔心,如果真的要還原,會先通知我。
感覺起來跟我之前去過的IBM維修站不太一樣,IBM的工程師會當場先幫你做基本的檢測,而精技電腦則會簡單詢問狀況,填一個單子,確認基本資料,就結束了。
所以,看來,我的MBA還是要進場維修個一星期吧,希望他們能解決過熱的問題,不過,秋天快到了,接下來的天氣就會比較涼,過熱的問題應該會小一點。
檢視較大的地圖
我今天拿去的時候己經是中午12點多,所以櫃台小姐跟我說1點半工程師才會休息回來,所以,我就坐在一旁待客區等待。不過一會兒就有一位年輕的工程師走出來,詢問我筆電的狀況,還好不用真的等一個多小時。我告訴他喇叭的問題,順便抱怨了一下系統會過熱導致電腦會lag的狀況,他記錄了這些況狀之後,問我要不要留密碼,我告訴他我有做Time machine,他們可以直接還原,他說不用擔心,如果真的要還原,會先通知我。
感覺起來跟我之前去過的IBM維修站不太一樣,IBM的工程師會當場先幫你做基本的檢測,而精技電腦則會簡單詢問狀況,填一個單子,確認基本資料,就結束了。
所以,看來,我的MBA還是要進場維修個一星期吧,希望他們能解決過熱的問題,不過,秋天快到了,接下來的天氣就會比較涼,過熱的問題應該會小一點。
2010年9月9日 星期四
iOS 4.1官方下載點
iOS 4.1己經開放下載啦,可是用iTune更新要16個小時,如果不想等這麼久的朋友可以到官方的mirror直接下載更新檔回來更新,如下面所列:
iPhone 4
iPhone 3GS
iPhone 3G
iPod touch 2G
iPod touch 3G
iPod touch 4G
我參考了幾個國外的網站,確認這些來源的可靠性:
http://www.quickpwn.com/2010/09/ios-4-1-download-links-iphone-4-iphone-3gs-iphone-3g-ipod-touch.html
http://www.quickpwn.com/2010/09/ios-4-1-download-links-iphone-4-iphone-3gs-iphone-3g-ipod-touch.html
等我下載完再來測看看有什麼值得一試的新功能~~~
如果你覺得官方下載點還是太慢了,可以到以下網址找相對應的更新,速度會快很多:
http://www.felixbruns.de/iPod/firmware/
下載回來的ipsw更新檔要怎麼使用呢?首先開啟iTune並連上iPhone,然後"摘要"的地方,找到"版本"底下的"更新"按鈕,用option+click開啟現存的更新檔,這樣就可以開始更新iphone啦。
==================================
11/23更新
iOS 4.2 已經開放下載,請參考轉錄的載點
我參考了幾個國外的網站,確認這些來源的可靠性:
http://www.quickpwn.com/2010/09/ios-4-1-download-links-iphone-4-iphone-3gs-iphone-3g-ipod-touch.html
http://www.quickpwn.com/2010/09/ios-4-1-download-links-iphone-4-iphone-3gs-iphone-3g-ipod-touch.html
等我下載完再來測看看有什麼值得一試的新功能~~~
如果你覺得官方下載點還是太慢了,可以到以下網址找相對應的更新,速度會快很多:
http://www.felixbruns.de/iPod/firmware/
下載回來的ipsw更新檔要怎麼使用呢?首先開啟iTune並連上iPhone,然後"摘要"的地方,找到"版本"底下的"更新"按鈕,用option+click開啟現存的更新檔,這樣就可以開始更新iphone啦。
==================================
11/23更新
iOS 4.2 已經開放下載,請參考轉錄的載點
2010年9月8日 星期三
iPhone 4下週五開賣,中華電信老客戶可否續約購買?
其實丫,我本身已經是iPhone 3GS的使用者了,所以,並沒有很期待購買到iPhone 4,不過,手還是受不了控制,按下了iPhone 4的預購按鈕,不過,到時候也不一定要買啦,我相信我自己的克制力~~
(如果看到我手上拿著iPhone 4,那一定是有什麼誤會,是誰放在我手上的@.@)
姑且不論iPhone是否值得購買,我到是發現一個巧合。還記得去年入手iPhone 3GS的時候,我是參加中華電信的預購活動,大約好像是星期五拿到的,沒想到今年的iPhone 4也是在星期五開賣,不知道我會不會在第一時間被通知呢?不過我真的沒有很想換啦,iPhone 3GS真的很好用,除非有人跑來跟我買走這台3GS,不然我還真的沒有什麼藉口買iPhone 4。
底下開放一個幸運兒可以獲得一台iPhone 3GS,不過,當然要用錢買,價錢我們可以再談談。(奸笑ing...)
此外,我想應該有很多人跟我一樣都是綁了兩年約,現在才剛過一年,解約還要付違約金,總不可能再辦一支高費率的號碼吧@@
不過目前有看到傳聞中的iphone 3gs老客戶方案,如下:
針對已購中華電信iPhone3G/3Gs之老客戶推出老客戶升級方案,若您下月合約將於12個月內到期時,則可申購iPhone4,辦理時,舊約需累計,您下次即需待相加的合約到期次日後,才能再辦理續約方案。
消息來源:
http://www.flickr.com/photos/angelosu/4940729738/
如果這是真實消息的話就太好了,老客戶就可以換新機啦,只是又多加了兩年的約,不過時間過很快的啦,一下就又過了一年了,馬上就可以拿到有閃光燈的iPhone 4耶,真讓人心動丫。
(如果看到我手上拿著iPhone 4,那一定是有什麼誤會,是誰放在我手上的@.@)
姑且不論iPhone是否值得購買,我到是發現一個巧合。還記得去年入手iPhone 3GS的時候,我是參加中華電信的預購活動,大約好像是星期五拿到的,沒想到今年的iPhone 4也是在星期五開賣,不知道我會不會在第一時間被通知呢?不過我真的沒有很想換啦,iPhone 3GS真的很好用,除非有人跑來跟我買走這台3GS,不然我還真的沒有什麼藉口買iPhone 4。
底下開放一個幸運兒可以獲得一台iPhone 3GS,不過,當然要用錢買,價錢我們可以再談談。(奸笑ing...)
此外,我想應該有很多人跟我一樣都是綁了兩年約,現在才剛過一年,解約還要付違約金,總不可能再辦一支高費率的號碼吧@@
不過目前有看到傳聞中的iphone 3gs老客戶方案,如下:
針對已購中華電信iPhone3G/3Gs之老客戶推出老客戶升級方案,若您下月合約將於12個月內到期時,則可申購iPhone4,辦理時,舊約需累計,您下次即需待相加的合約到期次日後,才能再辦理續約方案。
消息來源:
http://www.flickr.com/photos/angelosu/4940729738/
如果這是真實消息的話就太好了,老客戶就可以換新機啦,只是又多加了兩年的約,不過時間過很快的啦,一下就又過了一年了,馬上就可以拿到有閃光燈的iPhone 4耶,真讓人心動丫。
iCompta記帳軟體使用心得
話說個人每日記帳的習慣已經持續二年多了,小至每日三餐,大到3C產品,每筆紀錄都至少紀錄了價錢和約略的品名,剛開始的時候很苦痛,我是用Google doc線上紀錄著每一筆消費,自以為在雲端上登記著自我的消費紀錄,滿足自己跨平台記帳的夢想。但是,記帳變成我每日最痛苦的事,每當夜深人靜之時,我總是努力回想著自己今日所犯下的罪行(不,是消費)。甚至,忙起來的時候,或是沒有網路的時候,兩三天沒空記帳也是常有的事,就因為如此,我曾經一度想放棄這個記帳的習慣。
後來,直到我購入了iPhone之後,我開始找尋可能的最佳記帳方案,我簡易條列出我的需求如下:
1.隨時可以記帳
2.可以快速記帳,不用輸太多不必要的資訊
3.記帳檔案可以備份
4.記帳的結果可以簡易分析,最好可以跟電腦同步
以上的需求,就是了要簡化記帳所花的時間,但是又可以事後檢討每月或是每季的消費,以便提醒自己是否已經透支了。而且這些記帳的資料雖然不是很重要,但是,偶而找出來看看,也是滿有成就感的啦,也算是自己的成長日記,所以,可以備份起來就很重要啦。當然這裡我沒有考慮到跨平台,因為自從換了iPhone和MBA,個人記帳這種比較隱私的東西,跨平台似乎不是那麼的重要。
最後,我決定使用iCompta,因為他在Mac上有桌面的軟體,在iPhone上也有相對應的app,彼此之間還可以透過網路同步,可以讓我人在外面時用iPhone記帳,回家之後,再跟MBA同步。
官方網址如下:
https://www.lyricapps.com/
不過呢,去年我開始使用的時候iCompta桌面版是免費的,iPhone上的app,我也是在特價0.99美元的時候買的。如今,桌面版的要價€14.99,iphone上app也要4.99美元,整套買可就不便宜了哦,大家可要自行斟酌是否有需要購買,此外,這套軟體沒有中文介面,不過,用iPhone+MAC就要有看英文介面的自我認知。
首先我們來看看桌面版的使用介面:

每一筆消費和每月消費總覧都還算清楚,而且還可以可跟iPhone同步,滿足了我在桌面版的需求。因為我只有記錄我的消費支出,所以,我的收入(income)都是0,如果想要更仔細記錄收入狀況的朋友,可以再自行加入收入的資金,就能完整的檢視自己的收支平衡狀態。
再來我們來看看iPhone版上的app使用介面:
剛好這幾天app有了更新,介面很有iTunes 10的fu

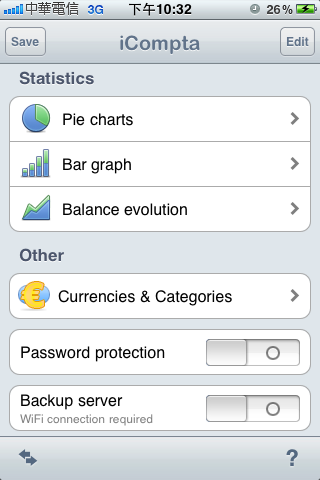
個人覺得最好用的地方是在新增新一筆消費的時候,如果是常出現的名稱,他會出現之前輸入的消費,使用者可以直接複製之前的紀錄,像我每天的午餐消費都差不多,只要修改一下金額,品名也懶得記了,我可沒有那個美國時間記錄一碗魯肉飯多少錢丫!
例如我們要新增一筆午餐的消費:
按"+"新增一筆新的消費

接著點選"name"填入名稱
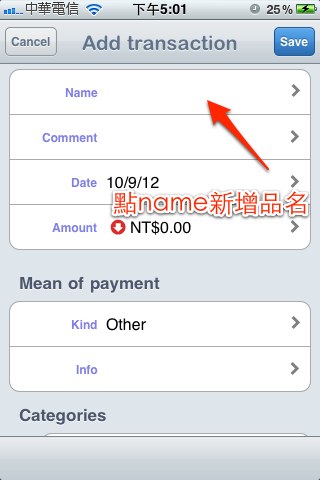
然後會看到我們常輸入的品名歷史紀錄,這裡我點選"午餐"

之後會回到新增消費的選單,在下方就會出上筆同名的消費,點一下後,就會自動填入

如下圖,上一次消費的內容已經被複製過來了,付款種類(Kind)和消費分類(Categories),也都比照上一次的填好了

如此一來,記流水帳就變的方便很多,前題是之前已經有輸入類似的消費紀錄,所以,以後記早中晚餐就只要花個幾秒鐘就可以快速登記下來,是不是很方便呢~~
其實iCompta還有一些同步的功能和加密的功能,這篇文章就不多加介紹了,有興趣的朋友可以閱讀參考來源,這篇主要是要紀錄用了iCompta半年以來的一些小技巧,如果你有其他的小技巧,也歡迎提供給我參考。
參考來源:
http://simon.unipiece.info/2009/06/icompta.html
http://www.mobile01.com/topicdetail.php?f=383&t=1097921
http://richielin-mac.blogspot.com/2009/06/mac-iphone-icompta.html
後來,直到我購入了iPhone之後,我開始找尋可能的最佳記帳方案,我簡易條列出我的需求如下:
1.隨時可以記帳
2.可以快速記帳,不用輸太多不必要的資訊
3.記帳檔案可以備份
4.記帳的結果可以簡易分析,最好可以跟電腦同步
以上的需求,就是了要簡化記帳所花的時間,但是又可以事後檢討每月或是每季的消費,以便提醒自己是否已經透支了。而且這些記帳的資料雖然不是很重要,但是,偶而找出來看看,也是滿有成就感的啦,也算是自己的成長日記,所以,可以備份起來就很重要啦。當然這裡我沒有考慮到跨平台,因為自從換了iPhone和MBA,個人記帳這種比較隱私的東西,跨平台似乎不是那麼的重要。
最後,我決定使用iCompta,因為他在Mac上有桌面的軟體,在iPhone上也有相對應的app,彼此之間還可以透過網路同步,可以讓我人在外面時用iPhone記帳,回家之後,再跟MBA同步。
官方網址如下:
https://www.lyricapps.com/
不過呢,去年我開始使用的時候iCompta桌面版是免費的,iPhone上的app,我也是在特價0.99美元的時候買的。如今,桌面版的要價€14.99,iphone上app也要4.99美元,整套買可就不便宜了哦,大家可要自行斟酌是否有需要購買,此外,這套軟體沒有中文介面,不過,用iPhone+MAC就要有看英文介面的自我認知。
首先我們來看看桌面版的使用介面:

每一筆消費和每月消費總覧都還算清楚,而且還可以可跟iPhone同步,滿足了我在桌面版的需求。因為我只有記錄我的消費支出,所以,我的收入(income)都是0,如果想要更仔細記錄收入狀況的朋友,可以再自行加入收入的資金,就能完整的檢視自己的收支平衡狀態。
再來我們來看看iPhone版上的app使用介面:
剛好這幾天app有了更新,介面很有iTunes 10的fu

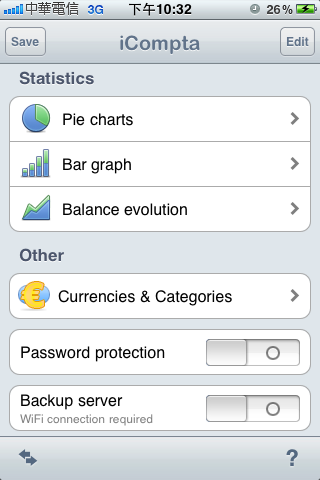
個人覺得最好用的地方是在新增新一筆消費的時候,如果是常出現的名稱,他會出現之前輸入的消費,使用者可以直接複製之前的紀錄,像我每天的午餐消費都差不多,只要修改一下金額,品名也懶得記了,我可沒有那個美國時間記錄一碗魯肉飯多少錢丫!
例如我們要新增一筆午餐的消費:
按"+"新增一筆新的消費

接著點選"name"填入名稱
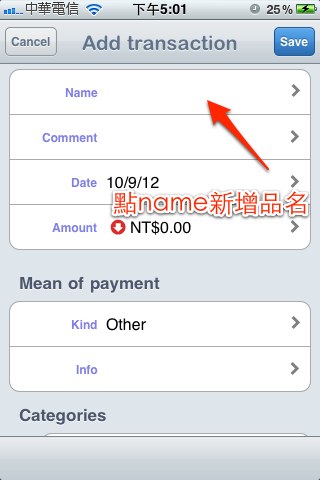
然後會看到我們常輸入的品名歷史紀錄,這裡我點選"午餐"

之後會回到新增消費的選單,在下方就會出上筆同名的消費,點一下後,就會自動填入

如下圖,上一次消費的內容已經被複製過來了,付款種類(Kind)和消費分類(Categories),也都比照上一次的填好了

如此一來,記流水帳就變的方便很多,前題是之前已經有輸入類似的消費紀錄,所以,以後記早中晚餐就只要花個幾秒鐘就可以快速登記下來,是不是很方便呢~~
其實iCompta還有一些同步的功能和加密的功能,這篇文章就不多加介紹了,有興趣的朋友可以閱讀參考來源,這篇主要是要紀錄用了iCompta半年以來的一些小技巧,如果你有其他的小技巧,也歡迎提供給我參考。
參考來源:
http://simon.unipiece.info/2009/06/icompta.html
http://www.mobile01.com/topicdetail.php?f=383&t=1097921
http://richielin-mac.blogspot.com/2009/06/mac-iphone-icompta.html
2010年9月7日 星期二
Altec lansing FX4021維修記
還記得之前提到用了三年的Altec Fx4021重低音壞掉的事件,因為過了保固,本來想說就讓它退休吧,不過唸舊的我,上星期抱著死馬當活馬醫的心情,最後還是決定將它抱去力孚的維修站,地址在台北市長安東路二段46號1樓,如下所示:
檢視較大的地圖
但是因為過保的原因,所以不論能不能修,都要收300元檢修費,所以回家的路上一直很擔心會不會多花三百元,反而得到FX4021的死亡証明書一張。
還好,前幾天工程師打給我,說修好了,這樣我就不用付300元檢修費啦,只要付維修費,而且獲得零件保修一個月,不過因為這台已經停產了,所以,工程師再三提醒我要好好愛護它,再壞掉可能就沒有貨可以修了。其實力孚的維修品質還不錯,速度也挺快的,下一款可以考慮再敗一台Altec的喇叭。
檢視較大的地圖
但是因為過保的原因,所以不論能不能修,都要收300元檢修費,所以回家的路上一直很擔心會不會多花三百元,反而得到FX4021的死亡証明書一張。
還好,前幾天工程師打給我,說修好了,這樣我就不用付300元檢修費啦,只要付維修費,而且獲得零件保修一個月,不過因為這台已經停產了,所以,工程師再三提醒我要好好愛護它,再壞掉可能就沒有貨可以修了。其實力孚的維修品質還不錯,速度也挺快的,下一款可以考慮再敗一台Altec的喇叭。
Mac上screen中文亂碼的解決方法
很少在Mac上使用screen,因為我多半是在linux上開發程式,而近年來linux的系統大部份都已經是UTF-8的語系了,所以比較少遇到中文顯示不正常的情況。一直以來,Mac對UTF-8的支援都是很好的,不過我今天才發現,他內建的screen在輸入中文的時候會出現亂碼,這個實在是有點扯,不過還好問題不大,只是需要設定幾個小地方。
首先screen其實已經內建UTF-8的參數,只要輸入以下指令,就會強迫用screen用UTF-8的模式開啟:
不過如果你懶得每次下指令都要加一個U的參數,你可以在家目錄中的.screenrc中加入:
第一行定義預設視窗編碼
第二行中,第一個參數big5是目前這個視窗的編碼,第二個參數utf8則是連線進來的視窗的編碼
第三行設定快捷鍵C-a b 轉換成顯示big5編碼
第四行設定快捷鍵C-a u 轉換成顯示utf8編碼
個人測試的結果,只設定第一行還是無法正常顯示中文,要加上第二行才能讓亂碼不再出現。
參考資料:
http://blog.longwin.com.tw/archives/000165.html
http://plog.longwin.com.tw/post/1/250
http://clip.artchiu.org/2008/02/12/screen-utf8/
首先screen其實已經內建UTF-8的參數,只要輸入以下指令,就會強迫用screen用UTF-8的模式開啟:
screen -U
不過如果你懶得每次下指令都要加一個U的參數,你可以在家目錄中的.screenrc中加入:
defencoding utf8
encoding big5 utf8
bind b encoding big5 utf8
bind u encoding utf8 utf8
第一行定義預設視窗編碼
第二行中,第一個參數big5是目前這個視窗的編碼,第二個參數utf8則是連線進來的視窗的編碼
第三行設定快捷鍵C-a b 轉換成顯示big5編碼
第四行設定快捷鍵C-a u 轉換成顯示utf8編碼
個人測試的結果,只設定第一行還是無法正常顯示中文,要加上第二行才能讓亂碼不再出現。
參考資料:
http://blog.longwin.com.tw/archives/000165.html
http://plog.longwin.com.tw/post/1/250
http://clip.artchiu.org/2008/02/12/screen-utf8/
2010年9月5日 星期日
解決Mac上的git 倉儲無法下載問題
一直以來,我都只會從MBA clone遠端伺器上的Git倉儲,但是現在我有一個Mac mini server了,所以這台server理所當然要成為一台Git倉儲。不過正當我要下git clone的時候,卻出現了以下訊息:
奇怪了,居然無法下載Mac上的資料,原來是path出了問題,apple為了一些安全的考量,所以預設路徑只會有/usr/bin、/usr/sbin、/bin和/sbin,所以,建立連線之後,會找不到git-upload-pack的路徑。我們可以使用以下指令查看遠端伺服器的path:
所以如果不想更改path的話可以用-u的參數,指定git-upload-pack的位置:
當然如果不想每次連線都打這麼長的參數,可以將/usr/local/git/bin/底下的所有檔案,在/usr/bin/建立連接:
如此一來,就一切正常啦~~
參考來源:
http://stackoverflow.com/questions/225291/git-upload-pack-command-not-found-how-to-fix-this-correctly
http://pencilcasestudios.github.com/article/2009/04/03/when-git-clone-does-not-work-on-mac-os-x/
jay@server:~$ git clone ssh://jay@xxx.xxx.xxx.xxx/tinyos/tinyos-2.x
Cloning into tinyos-2.x...
Password:
bash: git-upload-pack: command not found
fatal: The remote end hung up unexpectedly
奇怪了,居然無法下載Mac上的資料,原來是path出了問題,apple為了一些安全的考量,所以預設路徑只會有/usr/bin、/usr/sbin、/bin和/sbin,所以,建立連線之後,會找不到git-upload-pack的路徑。我們可以使用以下指令查看遠端伺服器的path:
jay@server:~$ ssh jay@xxx.xxx.xxx.xxx echo \$PATH
Password:
/usr/bin:/bin:/usr/sbin:/sbin
所以如果不想更改path的話可以用-u的參數,指定git-upload-pack的位置:
git clone -u /usr/local/git/bin/git-upload-pack ssh://jay@xxx.xxx.xxx.xxx/tinyos/tinyos-2.x tinyos-2.x
當然如果不想每次連線都打這麼長的參數,可以將/usr/local/git/bin/底下的所有檔案,在/usr/bin/建立連接:
cd /usr/bin/
sudo ln -s /usr/local/git/bin/git* .
如此一來,就一切正常啦~~
參考來源:
http://stackoverflow.com/questions/225291/git-upload-pack-command-not-found-how-to-fix-this-correctly
http://pencilcasestudios.github.com/article/2009/04/03/when-git-clone-does-not-work-on-mac-os-x/
2010年9月2日 星期四
MBA系統轉移之後make無法使用
一直以來,我都有用Time machine備份到另一顆硬碟的習慣,但是Mac實在是太穩了,直到幾個星期前,MBA內建的音效卡出問題了,我才想測試看看Time machine的威能,於是,終於讓我今天見識到了Time machine的回復功能。
由於我想把MBA上的所有資料轉移到一台舊的iMac,所以,我一開始想用開機光碟開機之後,直接用Time machine中的資料蓋過去,等了一個多小時之後,重開機就看到了灰灰的四國畫面。由此可見,不同型號的Mac還是不能直接這樣轉移。
接著,不死心的我,再次重灌了Snow leopard 10.5,想試試看可不可以直接將10.6的系統轉移到10.5的系統中,不過很可惜的,Mac完全不讓我移動任何一筆資料,看來一定要同一個版本的Snow leopard才行做轉移。所以,我只好認命的更新到了10.6,然後使用"工具程式"中的"系統移轉輔助程式"。如下圖所示:
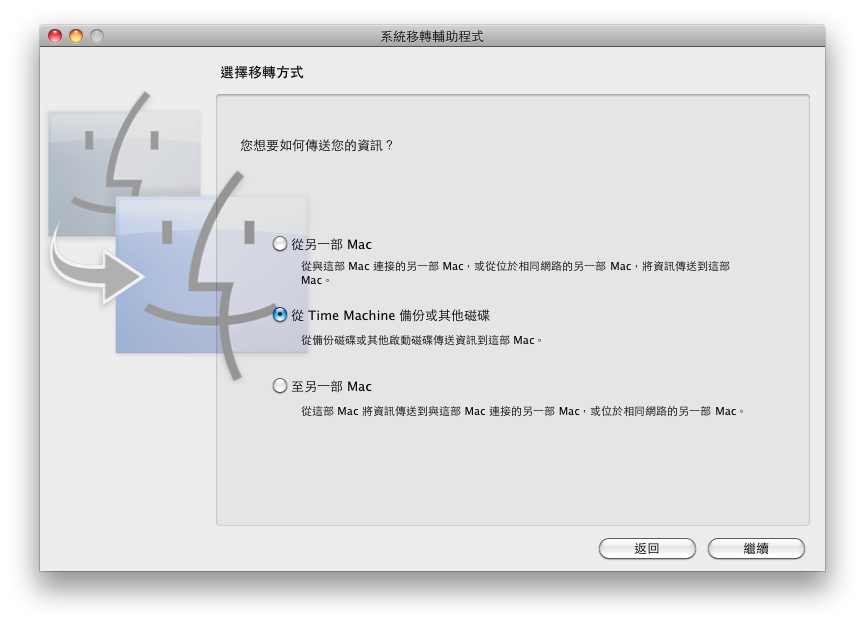
目前使用上都沒什麼問題,軟體和設定都和MBA上的一樣,不過Xcode好像需要重灌,不然會無法使用make指令。
所以首先輸入以下指令完整移除xcode:
然後再重新安裝xcode,重新安裝完xcode之後,make又可以使用啦。
參考文件:
http://stackoverflow.com/questions/1469994/using-make-on-osx
由於我想把MBA上的所有資料轉移到一台舊的iMac,所以,我一開始想用開機光碟開機之後,直接用Time machine中的資料蓋過去,等了一個多小時之後,重開機就看到了灰灰的四國畫面。由此可見,不同型號的Mac還是不能直接這樣轉移。
接著,不死心的我,再次重灌了Snow leopard 10.5,想試試看可不可以直接將10.6的系統轉移到10.5的系統中,不過很可惜的,Mac完全不讓我移動任何一筆資料,看來一定要同一個版本的Snow leopard才行做轉移。所以,我只好認命的更新到了10.6,然後使用"工具程式"中的"系統移轉輔助程式"。如下圖所示:
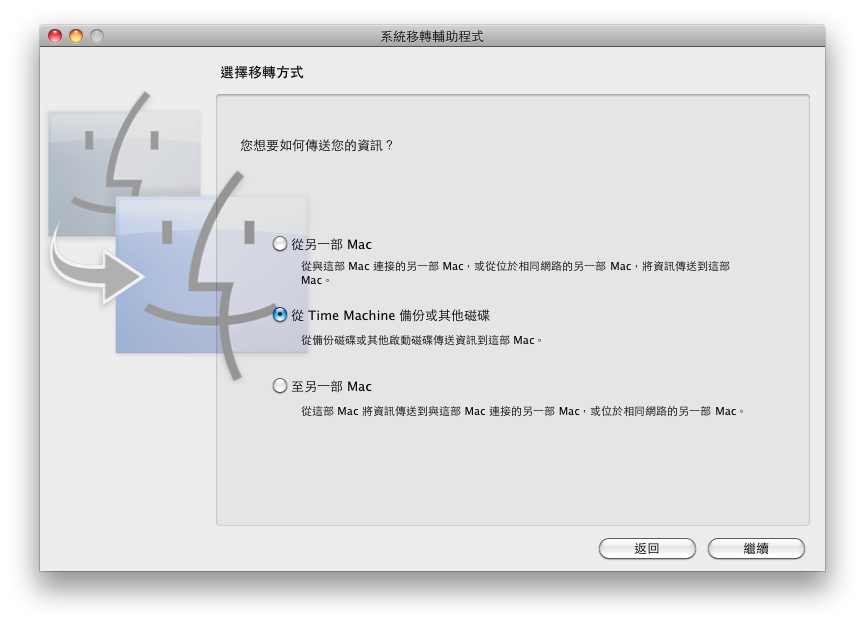
目前使用上都沒什麼問題,軟體和設定都和MBA上的一樣,不過Xcode好像需要重灌,不然會無法使用make指令。
所以首先輸入以下指令完整移除xcode:
sudo /Developer/Library/uninstall-devtools –mode=all
然後再重新安裝xcode,重新安裝完xcode之後,make又可以使用啦。
參考文件:
http://stackoverflow.com/questions/1469994/using-make-on-osx
Spotlight重建index
剛才才完成系統的轉移,突然發現spotlight完全找不到我之前安裝的應用程式,可是明明就有完整的轉移過去了丫。發生這樣的狀況,主要是因為spotlight的index沒有重建,所以才會導致spotlight找不到檔案的情形。
要解決這樣的問題,只要重建系統的index就可以了,命令如下:
執行完之後,spotlight就會開始重建了。
p.s
也有人說把 /.Spotlight-V100/整個砍掉,系統就會自動重建了,不過我比較不放心亂砍東西,所以我還是使用上述指令重建index。
參考來源:
http://www.codeofficer.com/blog/entry/apple_mail_troubles_rebuild_spotlight_index/
http://www.wwco.com/~wls/blog/2007/08/29/rebuilding-spotlights-index-on-os-x-manually/
http://www.thexlab.com/faqs/stopspotlightindex.html
要解決這樣的問題,只要重建系統的index就可以了,命令如下:
sudo mdutil -E -i on /
執行完之後,spotlight就會開始重建了。
p.s
也有人說把 /.Spotlight-V100/整個砍掉,系統就會自動重建了,不過我比較不放心亂砍東西,所以我還是使用上述指令重建index。
參考來源:
http://www.codeofficer.com/blog/entry/apple_mail_troubles_rebuild_spotlight_index/
http://www.wwco.com/~wls/blog/2007/08/29/rebuilding-spotlights-index-on-os-x-manually/
http://www.thexlab.com/faqs/stopspotlightindex.html
2010年9月1日 星期三
工商時間-Bloggerads&Blogad比較
最近,不知道大家有沒有發現好像又多了幾個廣告丫?其實我單純只是想做個實驗,看看國內與國外的網路廣告商有何差異,所以除子用Google adsense之外,我又申請了一個Bloggerad。Bloggerads是國內的廣告商,所以,感覺看到的廣告都滿親切的,而且很多公益廣告也都滿有實質的意義。其實放在側邊和最底下,並不會特別的礙眼,所以就讓它們先擺在那裡,看看廣告的效益啦。
目前看起來,Bloggerads就算不去點廣告,它也是有基本的瀏覽獎金,好像比Google的好那麼一點,畢竟,平時一般人應該不會特別想去點選廣告, 所以,如果稍有一點人氣的Blog,就算沒什麼人去點廣告,也是有些許的進帳可以買杯飲料喝,目前看起來還算ok,有需要的朋友可以去申請來玩玩看,申請網址如下:
http://www.bloggerads.net/
當然,本著研究的精神,我順便也申請了Blogad這個老字號的網路廣告,不過,看到很多人都不太推薦,因為曝光的獎金太少了。原則上,Blogad分兩種獎金模式:曝光獎金和點擊獎金,兩者只能選一個,所以,官方建議每日流量5000人以下的Blog,最好使用點擊獎金,5000人以上大流量的Blog則選擇曝光式獎金。目前我是選擇點擊獎金,主要是要比較Blogad和Bloggerads的點閱效益的差別。申請網址如下:
http://www.blogad.com.tw/BlogAD/
雖然推薦Blogad的人不多,但是根據我這些日子的觀察,平均而言,Blogad每一個click點閱約是1元,而Bloggerads則是一個click約0.5元,所以,單就點擊的獎金而言,Blogad給的廣告費算是比較高地。不過如果平日沒有善心人士幫忙點閱廣告,那就一毛錢都沒有了哦。所以,大家可以斟酌自己的現況,選擇適合自己的廣告商和獎利方式。
以上就是小流量Blog的實際測試,給大家做個參考,哪一天本Blog流量大了起來,我再跟大家update新資訊,不過也要等到有那麼一天丫~~
目前看起來,Bloggerads就算不去點廣告,它也是有基本的瀏覽獎金,好像比Google的好那麼一點,畢竟,平時一般人應該不會特別想去點選廣告, 所以,如果稍有一點人氣的Blog,就算沒什麼人去點廣告,也是有些許的進帳可以買杯飲料喝,目前看起來還算ok,有需要的朋友可以去申請來玩玩看,申請網址如下:
http://www.bloggerads.net/
當然,本著研究的精神,我順便也申請了Blogad這個老字號的網路廣告,不過,看到很多人都不太推薦,因為曝光的獎金太少了。原則上,Blogad分兩種獎金模式:曝光獎金和點擊獎金,兩者只能選一個,所以,官方建議每日流量5000人以下的Blog,最好使用點擊獎金,5000人以上大流量的Blog則選擇曝光式獎金。目前我是選擇點擊獎金,主要是要比較Blogad和Bloggerads的點閱效益的差別。申請網址如下:
http://www.blogad.com.tw/BlogAD/
雖然推薦Blogad的人不多,但是根據我這些日子的觀察,平均而言,Blogad每一個click點閱約是1元,而Bloggerads則是一個click約0.5元,所以,單就點擊的獎金而言,Blogad給的廣告費算是比較高地。不過如果平日沒有善心人士幫忙點閱廣告,那就一毛錢都沒有了哦。所以,大家可以斟酌自己的現況,選擇適合自己的廣告商和獎利方式。
以上就是小流量Blog的實際測試,給大家做個參考,哪一天本Blog流量大了起來,我再跟大家update新資訊,不過也要等到有那麼一天丫~~
訂閱:
文章 (Atom)